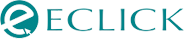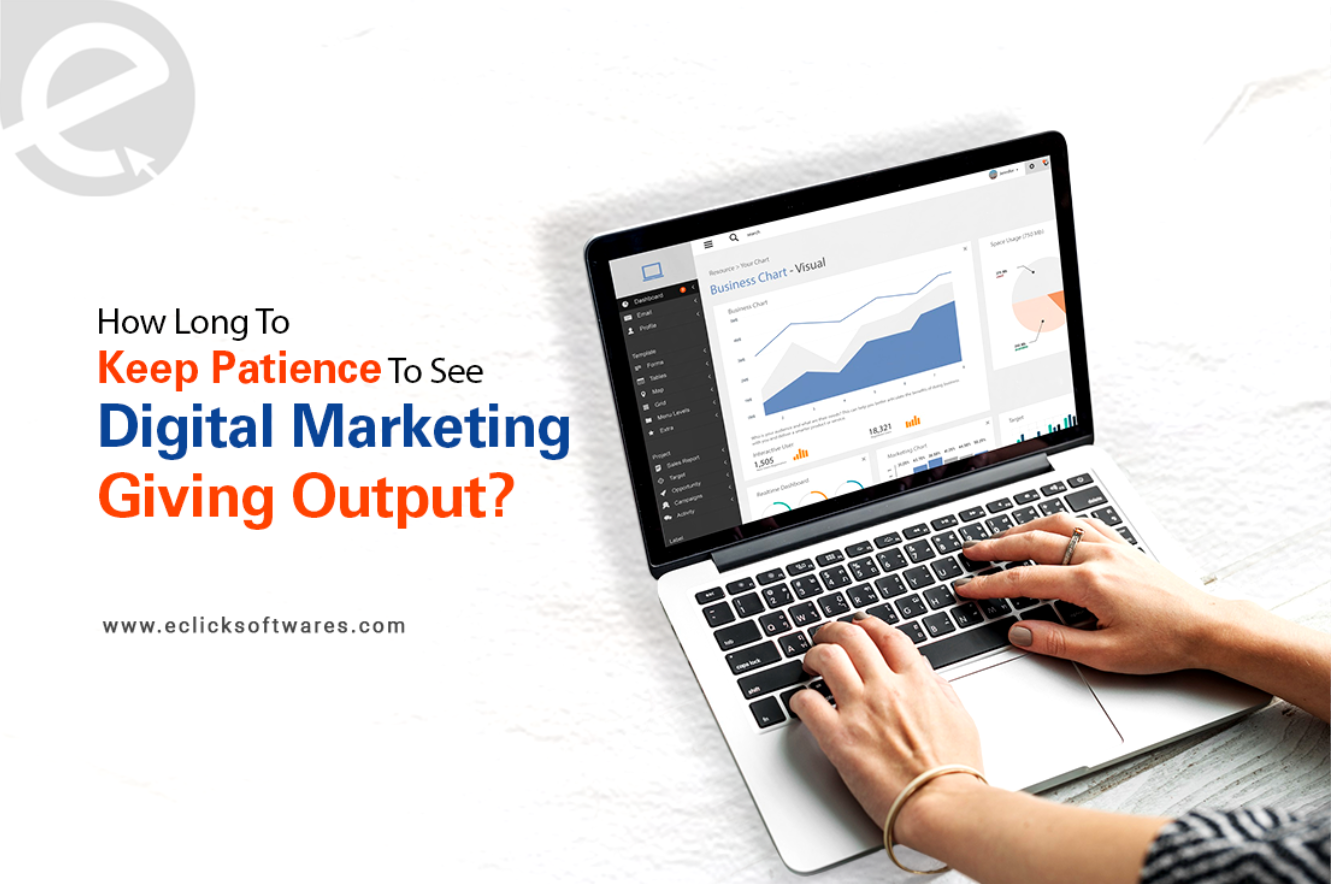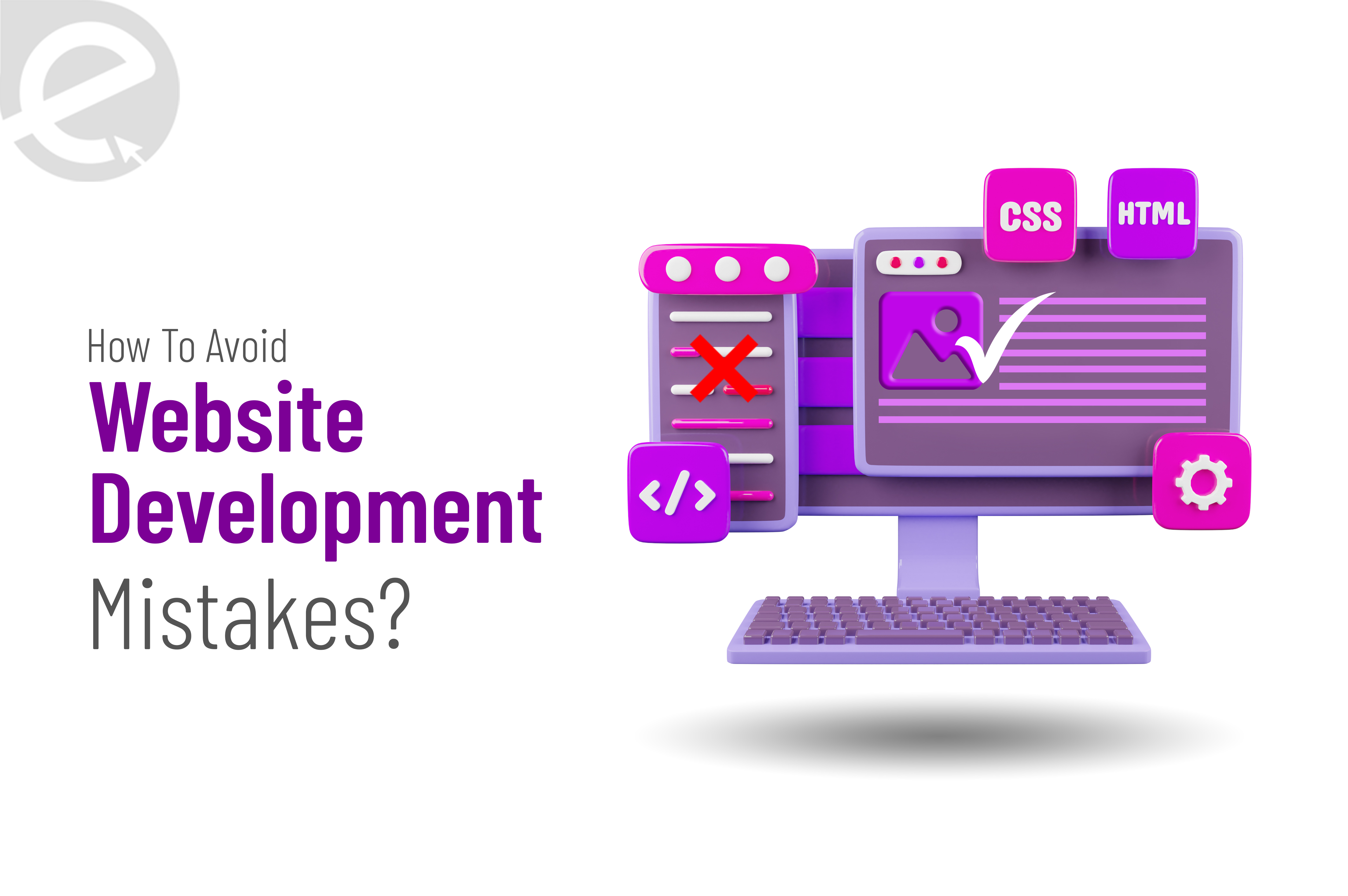We Develop Websites Keeping Marketing in Mind
Steps to Transfer GoDaddy Website To WordPress
 Dec. 21, 2022, 12:16 PM
Dec. 21, 2022, 12:16 PM- By Eclick Softwares and Solutions

Go Daddy facilitates easy-to-search criteria at the time of searching for a perfect website name along with being a site builder allowing its own website generation. In the process, all the needed files have to be downloaded from the GoDaddy website to be migrated to the WordPress. These merits sum up GoDaddy as the most popular website host.
GoDaddy contains limitations. Once the users have discovered they shall prefer the CMS flexibility, they shall shift to prefer WordPress. The website owners will then want to shift their sites to WordPress from GoDaddy to do away with the inflexible libraries which cannot be transferred.
To transfer a website from GoDaddy's Website Builder platform to WordPress, a list of steps have to be seriously followed.
Step 1 – Preparation Stage
First, you have to gather relevant website information before you are transferring –
• Links
• Permalinks
• Relevant Files
• Database
To copy and paste into the WordPress website, a file for the action should be created.
Fonts and Colors
Use Web Style Grabber to paste the URL. You shall come across a list of fonts and colours as the GoDaddy website used on the page.
Step 2 – Layout Creation
Make a selection of layout with four pages –
• Home
• About Us
• Services
• Contact Us
With text modules, the actions can be easily executed. The relatively standard Services and Contact Us pages are to be replicated with the built-in Divi modules with the least alterations.
There are the usual blurbs, portfolio and buttons on the Home Page, thus the layout is to be created using the drag and drop methods of Divi and the Divi Builder. Drag-and-drop page elements and drop-building plugins like Visual Composer are the other system themes.
Home Page
Build a new page in WordPress and then select Divi PageBuilder. Choose Portfolio Fullwidth Grid for flexibility. You need not be extremely exact to get every detail the same. Divi does as much as needed. For instance, the portfolio on the GoDaddy site contained non-clickable images but the Divi portfolio module could create a clickable dynamic portfolio with distinct animation.
Styles and Adjustments
As you wish, you can do the needed adjustments using the Divi Theme Customizer to preferably tweak each section, module or row and independently add a background.
Experiment with the colours on the GoDaddy site and use Divi’s default fonts for the body texts.
For the title page, use a different elegant font that differs from the one you have used in Website Builder. Style grabber names the font you select, so by using the plugin you will be able to install the font. By using CSS, these can be easily done.
A solid black icon comprising a large header and separate text is included in the blurbs. Divi's built–in icons can be added and matched by size adjustment. In case, Go–Daddy’s icons did not match your preference, then go ahead to use a similar one other than making attempts to exactly match.
In case the buttons' placements are misaligned at the time of arranging them under the blurbs, then place the buttons on their own row.
Step 3 – Contents Transfer Procedure
Copy and paste might seem the convenient method to transfer contents but the process is too time-consuming. That is why the smart step is saving the GoDaddy pages to the hard drive. Although the text files can be copied from the live site yet at the time of copying from stored files, you have the needed contents which can be easily accessed after disabling the GoDaddy website.
Here are the two ways to get it done –
1. By right-clicking and saving each page as the complete web page.
2. By using an app like HTTrack and downloading all the pages.
Apart from saving the pages to the hard drive, the images will still have to be copied and pasted from the live site while creating the new posts. It is because GoDaddy's Website Builder has a lot of templates and files in store on different servers. They are different for every website. Thus, downloading the images with the remaining files becomes difficult.
When a regular GoDaddy hosting plan contains a WebsiteBuilder website, and this plan is to be used for the WordPress website, then the WebsiteBuilder will have to be first disabled. Hence, you would not have access to the contents.
Contents Transfer
Continue copying and pasting the contents into their modules till all the contents are transferred to the new website. This is a page recreating process – one component at a time. The process is worthy of time since WordPress will be rendering flexibility.
Go to Advanced Design Settings and add width for adjusting the space between elements above or below the contents if padding is to be added for widening the columns. The images should be copied and pasted along with the other media on your website.
Make sure you are owning the copied images which are different from the ones included with the GoDaddy template as those will be copywritten.
Step 4 – Redirects and Permalinks
Match the links with the ones on the GoDaddy website so that any links to your website will continue working. But traffic and SEO will not be lost.
Domain
Whether you are owning your domain to be forwarded decides it all. In case you have obtained a free domain with GoDaddy, then you could have to wait for a year to forward it, after purchasing it. Buying it separately means it can be forwarded by using the forwarding service of your domain registrar. This service comprises 301 redirects or else you will have to use a plugin.
Permalinks
Select the website link and visit the WordPress dashboard. Next, click on Settings. After that select Permalinks. Choose Post Name under the Common Settings. Then your links will be matching the structure of from GoDaddy website. After that redirect the .html links.
301 Redirects
The new WordPress website does not have .html at the end of the link, so it should be redirected with a 301 redirect plugin to inform the search engines about the requested URL being shifted to a new URL. It retains your SEO and authority. By using the Eggplant 301 Redirects plugin, you can get a free and pro version. The pro version benefits by adding a 404 tracking feature and improved SEO.
To use the pro version, key it in your pages with HTML in the Redirect Form Field. Select the post type and the post name from the drop–down boxes in the Redirect To Field. Click on Save. Make it a permanent change by setting the ID to 301, and keeping it as it is. For each URL, repeat this process.
Creating a 404 page is a good idea if the redirects are having issues. From the 404 page, you shall get the option for redirecting the users with a message that will further direct them to another page on your website.
Step 5 – Going Live
Now your website is complete and looks superb. Before going live, road-test all the links. Once everything works out with perfection, then by disabling the maintenance mode, check out the traffic. Be attentive to the feedback and check for 404 errors so the necessary adjustments can be made.
Despite all the work involved, choosing the best platform fitting the needs is crucial. Copy and paste method is too time-consuming for flexible transfers, but at the end of the day, the resulting reward is WordPress can be used easily and flexibly.
Related Blog
- By Eclick Softwares and Solutions
- February 25, 2025
How Long Does Digital Mar ...
Digital marketing results take time. To hit your business ob ...
Read More- By Eclick Softwares and Solutions
- February 7, 2025
Common Website Developmen ...
A smooth-working website is the result of strong codes, SEO, ...
Read MoreSearch Blog...
Recent Posts
Eclick Services